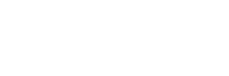Organizing your computer files is one of the most basic and frequently disregarded parts of being organized. You are not working as efficiently as you may be if each time you have to search for a document that you can’t find or click on a folder more times than necessary.
We enjoy storing trash on computers the same way we do in our homes. We make ourselves a story about what might happen if “we happen to need them eventually.” And then suddenly there are way too many folders and files. Do you know what the real tough issue is? While it’s simple to save files, it’s challenging to look for and retrieve them.
On our Windows computers, folders and files frequently build up over time. Frequently, we wind up investing in an external hard drive and then upgrading it. The modest art of managing files and folders on our PC system is something you should look into.
As your system gets older, the data amount keeps steadily increasing, making file management more crucial. File management appears to be time-consuming because there are so many files and directories on the drive.
There are numerous approaches that one can take to effectively optimize digital files. So, here in this blog, we will discuss some of such approaches that will help you manage your files and data on your computer easily.
Methods to Organize Data
Here are some of the effective ways through which you can manage and keep your PC data properly and less tedious.
Clean the trash data
Despite the fact that we don’t use half of the data on our computers every day, there is a tonne of it there, m`ost likely even more. Furthermore, we hardly ever require many of these files. They no longer serve a purpose since they are outdated and superfluous.
You probably have a lot of unnecessary data on your PC. Since it serves no purpose to organize unnecessary files, your first step should be to locate and remove them. Cleaning up your drive will provide room for fresh data, which is also a good thing.
Also, you can either remove or transfer these folders and files to an external hard drive or flash drive. As a result, a lot of room would be cleared, making a place for fresh rubbish in the future.
If you are too lazy to perform this decluttering process manually, you can tune up your PC with PC cleaner software. There are plenty of useful and user-friendly third-party softwares available.
Create systematic folders
The foundation of any effective organizational system is its folders. They enable you to organize files into logical collections. Before you begin, it would be beneficial to map out the organization of your folders.
You can start by using the libraries that come with Windows by default, such as Documents and Pictures. Right-click in File Explorer and select New Folder to start a new one. Create folders and subfolders according to a logical hierarchy.
Everything will be organized in this manner, making it simpler for you to dig down to the necessary folder.
Use Note-taking softwares
Don’t scatter text files all over your computer if you’re the kind of person who frequently needs to write down notes or ideas. There are plenty of note-making softwares you can use. Most of these programs allow you to save both locally and online.
They are mostly made for scraps and come with their own organizational tools. Utilizing these will keep things organized and in one location much better.
Use correct nomenclature
This is yet another error that many computer users commit. They don’t give their files and folders the proper names. That makes it challenging for them to discover the same subsequently. Make sure to give your files and folders sensible names so you can find them even years from now. Use orderly alphabets and integers instead of random ones.
To make it simpler to look for and locate, avoid using acronyms and use complete names instead. The assignment of numbers is one instance. When in doubt, always use a logical order for numbers or the proper spelling where applicable.
Use sorting features
A View tab inside a particular folder has numerous uses for sorting data. Tags, name, file type, date, author, size, title, and more are a few examples. Additionally, you can alter the icon size to view more or fewer files in the same amount of space.
Examine the Group and Add column features, too. You can choose to add columns that display extra metadata and group-related files and folders. After that, you can put them in either ascending or descending order.
Delete duplicates
A risky game involves playing with several copies of the same file. The modifications won’t sync across them, and it’s a waste of storage space. For instance, having various versions of the same document could result from this.
It might be tedious to manually search for duplicates, which can occur unintentionally. Hence, you can use many softwares that will help you in removing duplicates.
Use cloud storage apps
It can be a big headache to continually send files back and forth if you frequently collaborate on files with others or switch between devices like a laptop and desktop. Additionally, you’ll probably end up having many copies of your documents and communications in various locations.
Using a free cloud storage provider is an excellent method to get around this. These services provide you with numerous gigabytes of storage space to sync your data between all of your devices.
You can manage all of your data from one location by integrating decent services like OneDrive or Google Drive directly into File Explorer.
Hide your files
You can choose to hide a file under the Properties menu by performing a right-click on any file while leaving system files alone.
From the View tab in File Explorer, you can also hide, unhide, and view hidden files and folders. That is a clever method for getting rid of clutter without having to delete or even relocate files and directories.
Use the quick access feature
The File Explorer’s left sidebar is where you may reach the Quick access menu. A straightforward method for easily accessing your frequently used files and directories.
When you are in the sidebar itself, go down to the file or folder you wish to add, right-click, and then choose Pin to Quick access to add it.
Conclusion
So, that’s it. We have successfully organized all the important files and data on your PC easily through these quick ways and freed up ample space. If you are troubled with your disorganized PC, go through this useful post to get all the solutions.