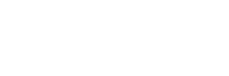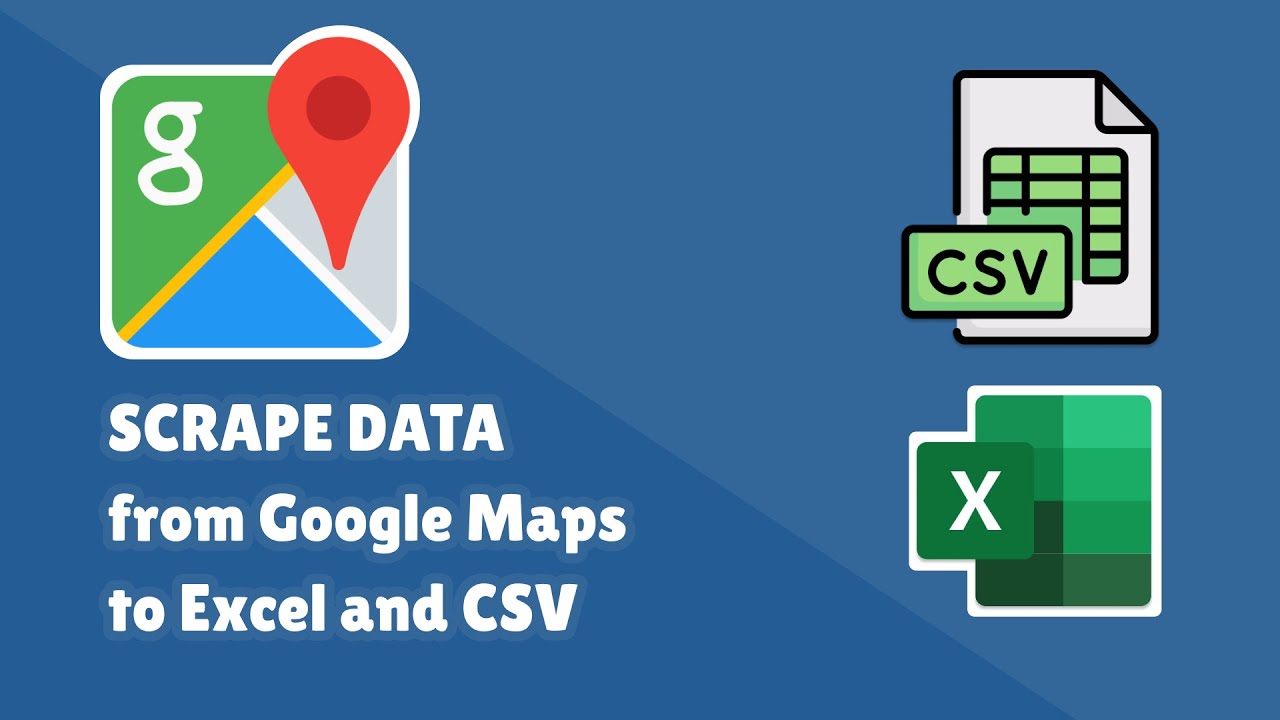Introduction: The Power of Data Collection
Google Maps is a vast treasure trove of location-based data. From local businesses, addresses, and reviews, to travel directions, estimated distances, and more, there’s so much to explore. Extracting this data into Excel can be of immense value, whether you’re conducting market research, building a local directory, or just keeping track of places you want to visit. In this guide, we’ll walk you through the steps to scrape data from Google Maps and transfer it to an Excel spreadsheet.
Understanding the Basics of Web Scraping
Web Scraping and Its Uses:
Web scraping is the process of extracting data from websites. It allows users to pull out specific pieces of information without manually copying and pasting. This technique can be used for a variety of purposes, such as research, data analysis, or content aggregation.
Tools You’ll Need:
- A Web Scraper: There are several user-friendly tools available, both free and paid, which can help you scrape data without needing to code.
- Excel: Ensure you have Microsoft Excel or any compatible software to store and analyze your data.
Getting Started with Scraping Google Maps
Please Note: Before scraping any website, including Google Maps, make sure you check its robots.txt file and terms of service to ensure you’re not violating any rules.
Step 1: Choose a Web Scraper
There are multiple tools available, such as:
- Octoparse
- ParseHub
- Import.io Choose one based on your comfort level and budget.
Step 2: Navigate to Google Maps
Visit Google Maps and search for the specific information or location data you want to scrape. It could be a list of restaurants in a city, local attractions, or any other information.
Step 3: Set Up Your Scraper
Each scraper has its own setup process. Typically, it involves:
- Specifying the data you want to extract (e.g., names, addresses, phone numbers, ratings).
- Determining the pattern, so the scraper knows which elements to extract repeatedly.
Step 4: Start Scraping
Initiate the scraping process. Depending on the amount of data and the tool you’re using, this might take a few minutes to several hours.
Step 5: Export Data to Excel
Most scraping tools provide an option to export your scraped data directly into various formats, including Excel. Select the Excel format and save the data.
Tips for Effective Data Scraping from Google Maps
- Stay Updated: Web structures change, so ensure your scraper is updated to suit the latest version of Google Maps.
- Limit Your Requests: To avoid getting blocked, limit your scraping requests. Take breaks between large scraping sessions.
- Clean Your Data: Once exported to Excel, you might find some data entries to be inconsistent or repetitive. Regularly clean and maintain your spreadsheet for accuracy.
Making the Most of Your Scraped Data
Once you have your Google Maps data in Excel, there’s a world of possibilities. You can:
- Analyze Market Trends: Understand the distribution of businesses or amenities in a particular region.
- Plan Logistics: If you’re a business, plan deliveries or routes more efficiently.
- Personal Projects: Create personalized maps, plan trips, or simply maintain a database of favorite spots.
Always remember to use scraped data ethically and responsibly.